준비물 : ⓐ USB 메모리 (8GB 이상)
ⓑ USB image tool(Windows용)
ⓒ 포고플러그 시리즈4
ⓓ USB 연장선
ⓔ SSH 접속을 위한 putty(윈도우 사용자), 맥에서는 그냥 터미널 실행
ⓕ 자신의 포고플러그 ip 주소 (각자의 공유기 관리페이지에 접속해서 확인한다.)
리눅스를 설치하는 것은 해킹과 다름없는 관계로 본인의 책임 하에 이루어진다는 것을 알아두자. 따라서, 설명서 등을 충분히 숙지하고 차근차근 읽어보고 따라해야 하며 문제 발생 시에는 포고리눅스 카페 등을 통해 도움을 받자.
자신이 없으면 그냥 순정서비스를 쓰도록 하자.
(그래도 뭐 그렇게 어려운건 아니다...시리즈4는 복구도 간단하고.)
포고플러그 시리즈 4 + 아치리눅스에 대한 설명입니다.
(포고리눅스 카페의 http://cafe.naver.com/pogolinux/132 오며가며님의 설치이미지와 설명서를 기준으로 부연설명을 붙힌 것에 불과합니다. 따라서 해당 설치이미지와 설명서를 다운받으셔서 먼저 숙독하시기 바랍니다.)
하나하나 차근차근 알아보자.
제일 먼저 아치리눅스에 접근하기 위해서는 순정 포고플러그에 접속이 가능하도록 SSH가 열려 있어야 한다.
http://my.pogoplug.com 에서 우측 상단에 있는 설정(settings) -> 보안(security)에서 SSH 사용에 체크해 두자.
그리고 접속비밀번호도 나중에 헷갈리지 않도록 root로 해두자.
① 일단 USB 메모리는 2개 정도 있으면 편하다.
하나는 설치이미지를 담고 다른 하나에는 혹시라도 벽돌이 될 것을 대비해 복구용이다.
http://blog.naver.com/nekojp/150172981985 : 혹 USB 메모리를 새로 구입하실 분들은 참고하시길.
★ 복구용 USB 드라이브는 용량이 작아도 된다.
반드시 FAT32로 포맷을 하고, revert 이름으로 폴더를 하나 만들어 두기만 하면 된다.
-----------------------
② USB image tool은 이미지 파일을 그대로 백업하거나 복원하는 툴이다.
http://cafe.naver.com/pogolinux/132 포고리눅스 카페의 오며가며님이 만들어 둔 설치이미지 파일을 USB에 복원해서 사용하게 된다. (HWP 파일로 설명서가 첨부되어 있으니 설정 시에 출력을 하거나 해서 보면 된다.)
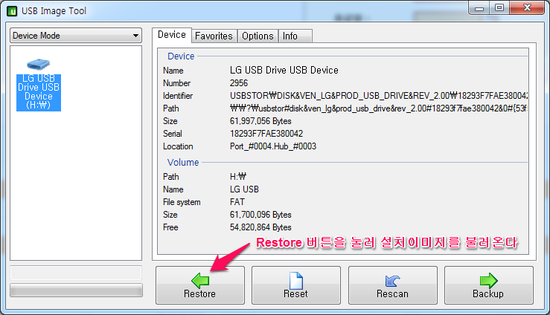
설치이미지 파일에는 기본적으로 아치리눅스+삼바+FTP+트랜스미션이 설치되어 있다.
카페 글에 첨부된 설명서를 읽어보면서 하나하나 따라해도 되지만 그것보다는 시간낭비나 멘붕 방지를 위해 그냥 한방 설치이미지를 사용하기를 권한다. (하나하나 직접 해보려다가 며칠 고생했다.)
그 외 노바님의 http://cafe.naver.com/pogolinux/691 글을 참고해도 된다.
------------------------
③ USB 드라이브에 설치이미지를 담았으면, 포고플러그의 전원을 끄고 USB 드라이브를 뚜껑을 열고 상단 USB 2.0 포트에 꽂는다. (이 때 외장하드는 연결이 되어 있어도 관계없다.)

※ 참고 : 필수사항은 아니지만, USB 연장선 같은 경우에는 포고플러그의 상단에 직접 USB 드라이브를 꽂을 경우 발열로 인해 작동이 제대로 되지 않는 경우가 발생할 수 있다. (참고 : http://withnotebook.tistory.com/200)
그래서, 연장선에 USB 드라이브(LG 8GB 제품)를 꽂았더니 확실히 재부팅이 안되던 현상이 줄어들었다.
----------------------
④ 포고플러그의 전원을 연결하면 처음에는 포고플러그로 부팅이 된다.
그리고, 잠시동안 전면 LED 녹색불이 점멸되다가 멈추면 부팅이 완료된 것이다.
포고 홈페이지에 들어가 보면 USB 드라이브와 (외장하드가 연결되어있다면) 외장하드까지 모두 잡혀있을 것이다.
-----------------------
⑤ 순정으로 부팅이 되었으니 이제 아치리눅스가 설치된 USB 드라이브로 부팅할 차례이다.
그러기 위해서는 무엇보다 순정 포고플러그로 부팅되면서 실행되고 있는 프로세스를 모두 죽여야 한다.
putty로 포고플러그에 접속한다. ( 맥 사용자는 ssh root@[pogoplug ip address] )
앞서 패스워드도 root 로 지정했기 때문에 root를 입력하면 루트 권한으로 접속이 된다.
※ 참고 : 리눅스는 커맨드라인으로 작업을 하게 되는데 이를 쉘(shell)이라고 부르며, 쉘의 모양이 #이면 루트권한이고 $면 일반 사용자로 접속이 된 것이다.
내 포고플러그의 ip 주소를 모른다면 다음 글을 참고.
killall hbwd
---------------------
⑥ 부트로더를 USB 드라이브로 변경하기 위해 U-boot를 설치한다.
cd /tmp
wget http://archlinuxarm.org/os/ppv4/ppv4-install.sh(변경됨)
wget http://us.mirror.archlinuxarm.org/os/ppv4/ppv4-install.sh (2013.12.16 수정링크)

chmod +x ppv4-install.sh (파일에 실행권한을 주는 명령어)nano /tmp/ppv4-install.sh(ctrl+o 저장 후 ctrl+x 빠져나감)./ppv4-install.sh (현재 디렉토리에 있는 파일을 실행)
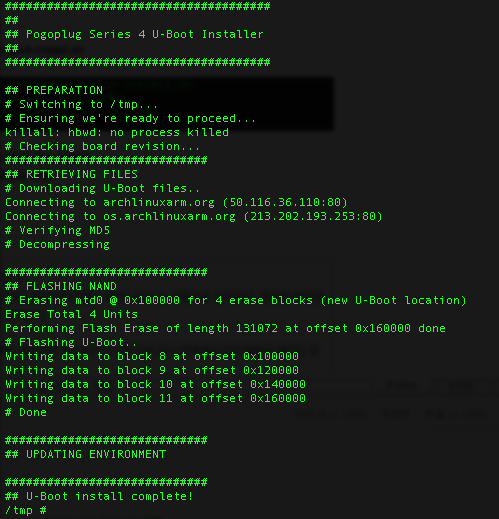
(결과화면)
※ 참고 : 명령어를 일일이 다 타이핑할 필요는 없다.
예를 들어 마지막 줄의 ./p까지만 타이핑하고 키보드 탭(TAB)키를 누르면 나머지는 자동으로 입력된다. 동일한 파일명 등이 있을 경우에는 동일한 명까지만 자동으로 입력된다.
또, 상하 화살표키를 움직이면 지금까지 입력했던 명령어의 히스토리가 나오므로 다시 반복해서 타이핑하지 않아도 된다.
----------------------
⑦ 리부팅한다.
/sbin/reboot
순정 포고플러그의 기능은 모두 죽였고, USB 드라이브에서 부팅이 되도록 부트로더를 설치를 했기 때문에 USB 드라이브로 부팅이 되는데, 전면의 녹색 LED가 다시 점멸하면서 약 20~30초 정도 후에 점멸이 멈춘다.
만약 오랜 시간이 흘렀는데도 계속 녹색 LED가 점멸된다면 이는 부팅에 실패한 것이다.
전원을 껐다가 다시 켜보기 바란다. (그래도 USB에 담긴 시스템이 망가지지는 않는다.)
아치리눅스 홈페이지 설치의 트러블슈팅에 있는 안내문구이다.
U-Boot has been noted to occasionally not properly re-initialize USB and SATA drives on soft reboots. This is a rare occurrence, but if you are stuck with just a flashing green light after following the instructions above and rebooting, then just power-cycle the device. This won't harm the filesystem, and will be sure to get the device(s) plugged in on top re-initialized properly.
U-boot가 드물긴 하지만 경우에 따라서는 녹색불이 점멸하는 경우가 있다고 하니 이 때는 전원을 껐다 켜보라고 하고 있다. 파일 시스템에는 영향을 주지 않는다고 한다.
수 차례 반복했음에도 실패한다면 앞서 언급한대로 발열로 인한 이상일 수 있으니 USB 연장선을 이용해 USB 드라이브를 꽂고 해보거나 혹은 USB 자체의 문제일 수도 있으니 다른 USB를 이용해보기 바란다.
-----------------------
⑧ SSH로 접속해 본다.
putty로 접속을 했을 경우 아래와 같은 경고메시지가 나올 수 있다.
시스템이 바뀌어서 그런 것이라고 하니 그냥 '예'를 누르면 된다.
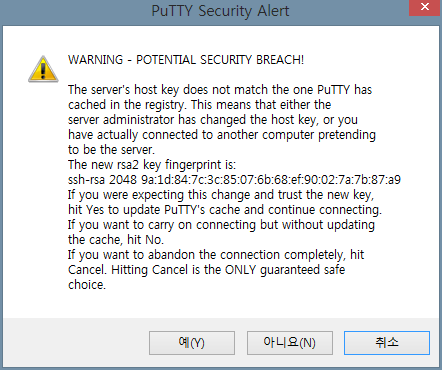
마찬가지로 맥 사용자라면 아래와 같은 경고메시지가 나온다.
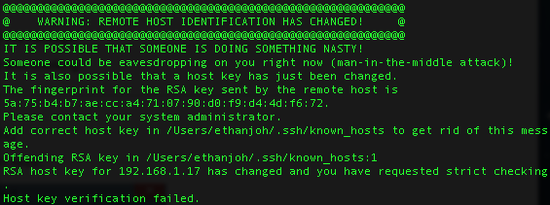
이 때는 아래와 같은 명령어를 입력해준 후 다시 접속하면 된다. (그 뒤 다시 경고메시지가 나오는데 yes를 입력하면 된다.)
ssh-keygen -R [pogoplug ip address]
정상적으로 로그인이 되었다면 아래와 같은 쉘 프롬프트가 뜬다.(root로 로그인했으며, 앞서 비밀번호도 root로 설정했었다.)

( 이상은 포고리눅스 카페의 설치 관련글들, 본인의 개인적인 경험 그 외 여러 질의응답에 대한 답변글들, 댓글들을 참고하여 작성하였습니다. 도움을 주신 여러 회원님들께 감사드립니다.)
-----------------------------------------------------------------------------------------
[2013-07-23 업데이트]
※ 주의 : 포고플러그의 전원을 그냥 끄지 말자.
앞서 USB 연장선 등을 언급했는데, 발열문제도 있겠지만 그냥 전원을 꺼버리는 것으로 인해 USB로 재부팅이 안되는 문제가 발생할 수도 있는 것 같다.
반드시 halt 명령어나 shutdown -h now 등의 명령어로 아치리눅스를 종료한 후에 전원을 끄는 습관을 들이자.
[2013-08-25 업데이트]
오며가며님 이미지에는 NTFS 파일 포맷의 외장하드를 인식못하는 일이 있다.
한방팩 댓글에 답이 올라와 있다.
아래와 같이 실행하면 NTFS 파일포맷의 외장하드도 사용가능해진다.
pacman -R udev-automount --- 기존에 설치된 오토마운트 삭제
pacman -Sy udevil --- udevil 설치
systemctl enable devmon@root.service --- 부팅시 자동 설정
systemctl start devmon@root.service --- 시작
/sbin/reboot --- 재시동
'Linux > Pogoplug' 카테고리의 다른 글
| 포고플러그 시리즈4에 아치리눅스 사용하기 (6) - htop 및 webmin 설치하기 (0) | 2022.10.04 |
|---|---|
| 포고플러그 시리즈4에 아치리눅스 사용하기 (5) -순정 포고플러그 서비스 복구하기 (1) | 2022.10.04 |
| 포고플러그 시리즈4에 아치리눅스 사용하기 (4) - transmission (0) | 2022.10.04 |
| 포고플러그 시리즈4에 아치리눅스 사용하기 (3) - FTP (0) | 2022.10.04 |
| 포고플러그 시리즈4에 아치리눅스 사용하기 (2) - samba (0) | 2022.10.04 |



